This article by Andy Coulson, for the regular What’s e-new? column in members’ newsletter The Edit, looks at how to cope when things go wrong with your technical set-up, from initial troubleshooting to simple fixes, and where to look for more help and advice.
- Backing up before you start
- Being methodical
- The power of the off button
- Diagnostic tools.
As self-employed professionals, we have to wear a number of hats. One of the least popular and worst fitting is the IT hat. Let’s face it, for most of us faced with IT problems the challenge is avoiding a rapid descent into playing laptop frisbee. But there is a lot you can do to resolve IT problems for yourself and build your confidence and skills in tackling those in future.
Before you start
If you read no further, please, please, please take this one thing on board. Back up all your important files regularly. Also, do it before you try making changes to your system. If you have Microsoft 365 and Windows 10 this should be automatic for a lot of your documents, but here’s how to do it: https://support.microsoft.com/en-us/office/back-up-your-documents-pictures-and-desktop-folders-with-onedrive-d61a7930-a6fb-4b95-b28a-6552e77c3057. If you use a Mac, it is a little more complex: https://techcommunity.microsoft.com/t5/office-for-mac/how-to-use-onedrive-for-backup-on-mac/m-p/29589. Both Mac (Time Machine) and Windows (Backup/File history in settings) have good internal backup systems that also back up the Windows or MacOS. Take a little time to learn how to use them, buy an external disk drive and set them to automatically back up on a regular basis.
When you have a problem with IT there are typically three areas: simple hardware, like a loose plug, covered below in ‘Be methodical’; simple (often inexplicable!) software issues, covered in ‘The power of the off button’; and more complex problems, covered in ‘IT A&E’.
1. Be methodical
When a problem occurs, you need to step away for a moment and be really methodical about it. Say your printer isn’t working. The first port of call in the absence of any other clues (such as a message on screen) is to check physical things: Is it switched on? Is the power plugged in? If it uses a cable to connect to the computer, is that plugged in? At both ends? You don’t need to know much about computers to check these things – you need to look carefully, wiggle plugs to make sure they are fully pushed in, and follow cables to make sure the right ones are plugged in. But the point is to be methodical and thorough.
2. The power of the off button
If a program appears not to be working then closing and restarting it is a good starting point. If the program has frozen, then in Windows, press Ctrl, Shift and Esc at the same time. This causes Task Manager to pop up, and from here you can right-click on the frozen application and select ‘End task’ to close it. On a Mac you use the Option, Command and Esc keys, select the app in the Force Quit Applications window, and then click on ‘Force Quit’. If you then reopen the application, it should run normally.
If this doesn’t work then try restarting the computer. I’m always slightly concerned by how often turning something off and back on is a solution to software issues, but it is nevertheless a fairly reliable method. This can cure some apparently serious issues. For example, if I try and do a reboot on my laptop, I get an alarming-looking blue screen saying ‘Do you want to start Windows in Safe Mode?’ when it restarts after shutting down. With a little help from Google I quickly realised a) this was not a drastic problem, and b) I couldn’t fix it easily, and if I simply used the power button to switch off and then start up again all was OK.
A related solution worth trying if you are having Word issues in Microsoft 365 is to use the repair function. In Windows 10 if you go to ‘Settings’, then ‘Apps’ and find Microsoft 365, click on ‘Modify’ and you will get a pop-up that prompts for a ‘Quick repair’ or ‘Online repair’. Try a Quick repair, and if this doesn’t work run the Online repair (but be prepared to be patient).
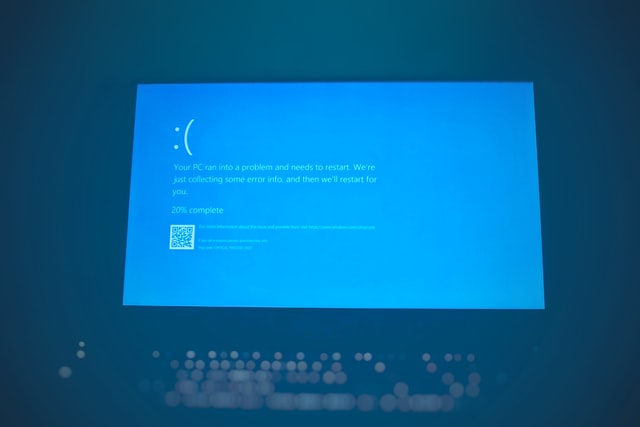 3. IT A&E
3. IT A&E
If you have an error message or make no headway with the earlier fixes, then you need to try some diagnostics to get to the bottom of things.
Google is one of the simplest diagnostic tools to use. If you have an error message, search for the text and any error number in Google. For Windows and Word issues it will often have answers from Microsoft’s knowledge base near the top. These can sometimes be a bit techy, but they are generally accurate and safe. As you get away from Microsoft and Apple’s pages be prepared to be cynical and critical about where the information comes from, as there are bad sites out there. (For example, I would trust a reputable technology site or magazines like Tech Republic or ComputerWorld over a random post on Reddit.)
Device drivers (the software that speaks to the hardware) have a reputation for being a source of problems. With Windows 10 these are generally updated automatically, but occasionally a manual install can resolve a problem. This windowscentral.com article – windowscentral.com/how-properly-update-device-drivers-windows-10#page1 – can guide you through the various options in the order in which you should use them. If you can use the first method, it will be the safest as it uses drivers that Microsoft has tested.
Both Microsoft and Apple provide inbuilt diagnostic tools that can help to identify issues, particularly in hardware. For example, Windows has a number of these tools:
- Task Manager – Run this using Ctrl-Shift-Esc to see what software is running and how much memory and CPU effort it is using. This can help you spot programs that are doing something odd (for example using a lot of CPU %).
- Performance Monitor – This can give you an idea about what might be slowing your PC down. You can find it under the ‘Windows Administrative Tools’ section in the Start menu. You can also see something similar under the Performance tab in Task Manager.
- Reliability Monitor – This is quite well-hidden, but it allows you to visualise how reliable your system is and get historical access to error messages. The easiest way to find it is to search for ‘Reliability history’ in ‘Settings’.
- Windows Disk Management – This can flag potential issues with disks. This is under the ‘Windows Administrative Tools’ section in the Start menu.
As you go along, it is worth keeping notes on things you fix, preferably not on the computer. This will help by reminding you of what you have done, so you can fix things that happen again. It’s also a good thing to look back over and realise how much you have learned.
Finally, it is worth finding a local computer repair person and building a relationship with them for the times when you can’t fix it yourself.
Summing up
The article has looked at:
- The importance of backing up files before performing fixes
- Where to start with diagnosing and fixing problems
- Simple fixes
- Finding out more about problems
- Where to go for more help
What else is e-new?
Andy has written many articles demystifying software and technology. Check out:
- Passwords
- 21 tech tips for 2021
- Free and easy accounting
- The efficient guide to Word
- Microsoft Editor
- Working at home
About Andy Coulson
Andy Coulson is a reformed engineer and primary teacher, and a Professional Member of CIEP. He is a copyeditor and proofreader specialising In STEM subjects and odd formats like LaTeX.
 About the CIEP
About the CIEP
The Chartered Institute of Editing and Proofreading (CIEP) is a non-profit body promoting excellence in English language editing. We set and demonstrate editorial standards, and we are a community, training hub and support network for editorial professionals – the people who work to make text accurate, clear and fit for purpose.
Find out more about:
Photo credits: dog desktop support by Pavel Herceg; blue screen by Joshua Hoehne, both on Unsplash.
Posted by Abi Saffrey, CIEP blog coordinator.
The views expressed here do not necessarily reflect those of the CIEP.


